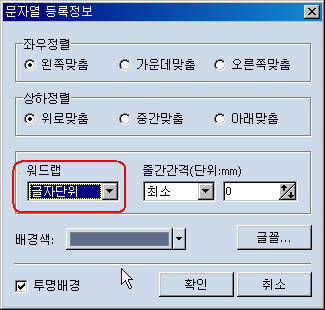|
 |
 |
|
| 34 |
нҸјн…Қ л””мһҗмқё н”„лЎң 7/8 |
мҡ°нҺёлІҲнҳё мһҗлҸҷ кІҖмғү л°©лІ•/мҳӨлҘҳ |
 |
 |
| Q : |
мҡ°нҺёлІҲнҳё мһҗлҸҷ кІҖмғү л°©лІ•/мҳӨлҘҳ |
|
| A : |
вҳ… мҡ°нҺёлІҲнҳё мһҗлҸҷкІҖмғү нӣ„ [м Ғмҡ©]лІ„нҠјмқҙ нҷңм„ұнҷ”к°Җ м•ҲлҗҳлҠ” кІҪмҡ° 1. мӢң/кө°/кө¬ н‘ңкё°мҳӨлҘҳ (мҳҲ: к№ҖнҸ¬мӢң н’Қл¬ҙлҸҷ 32-2) 2. мЈјмҶҢ(мӢң/кө°/кө¬)мқҳ лқ„м–ҙм“°кё° л¬ём ң, (мҳҲ: кІҪкё°лҸ„к№ҖнҸ¬мӢңн’Қл¬ҙлҸҷ 32-2) 3. мЈјмҶҢ(лҸҷкіј лІҲм§Җк°„) лқ„м–ҙм“°кё° л¬ём ң (мҳҲ: кІҪкё°лҸ„ к№ҖнҸ¬мӢң н’Қл¬ҙлҸҷ32-2) лЎң мҳӨлҘҳк°Җ л°ңмғқн• мҲҳ мһҲмҠөлӢҲлӢӨ. м—‘м…Җ мӣҗліём—җм„ң мЈјмҶҢлҘј мҲҳм • нӣ„ мһ¬кІҖмғүн•ҙ мЈјм„ёмҡ”. мҡ°нҺёлІҲнҳёк°Җ м—ҶлҠ” мһҗлЈҢ(м—‘м…Җ мЈјмҶҢлЎқ)лҘј [л””мһҗмқё н”„лЎң 7]мқ„ мқҙмҡ©
мҡ°нҺёлІҲнҳёлҘј мһҗлҸҷ кІҖмғүмңјлЎң мһ…л Ҙн•ҳмӢӨ мҲҳ мһҲмҠөлӢҲлӢӨ. 1. [л””мһҗмқё н”„лЎң 7]мқ„ мӢӨн–үн•©лӢҲлӢӨ. 2. л©”лүҙ л°” [мһҗлЈҢ]-[мһҗлЈҢкҙҖлҰ¬]-[м—‘м…Җ мһҗлЈҢ м—ҙкё°] лҳҗлҠ” [мһҗлЈҢм—ҙкё°]лЎң
мһҗлЈҢ(м—‘м…Җ мЈјмҶҢлЎқ ліҖнҷҳ)лҘј лЁјм Җ м—ҙм–ҙ мЈјм„ёмҡ”. 3. мһҗлЈҢкҙҖлҰ¬ м°Ҫм—җ мһҗлЈҢ(м—‘м…Җ мЈјмҶҢлЎқ)к°Җ лӮҳнғҖлӮҳл©ҙ нҷ”л©ҙ мҷјмӘҪ
[мһҗлЈҢкҙҖлҰ¬]-[мҡ°нҺёлІҲнҳё мһҗлҸҷ кІҖмғү]мқ„ нҒҙлҰӯн•©лӢҲлӢӨ. 4. мҡ°нҺёлІҲнҳё мһҗлҸҷ кІҖм¶ңмқ„ мң„н•ң мғҲлЎңмҡҙ м°Ҫмқҙ лӮҳнғҖлӮ©лӢҲлӢӨ. 5. м°Ҫ мғҒлӢЁ [мЈјмҶҢ н•„л“ң]м—җм„ң мЈјмҶҢк°Җ л“Өм–ҙ мһҲлҠ” н•„л“ңлҘј м„ нғқн•ҳкі
[кІҖмғү мӢңмһ‘]лІ„нҠјмқ„ нҒҙлҰӯн•©лӢҲлӢӨ. 6. мһҗлҸҷ кІҖмғүмқҙ мӢңмһ‘лҗҳл©° мЈјмҶҢм§ҖлҘј нҶ лҢҖлЎң м°ҫ아진 мҡ°нҺёлІҲнҳёк°Җ
мһҗлҸҷмңјлЎң мҡ°нҺёлІҲнҳё н•„л“ңм—җ кё°мһ¬ лҗ©лӢҲлӢӨ.
мҡ°нҺёлІҲнҳё м№ёмқҙ 비м–ҙ мһҲкі кІҖмғүкІ°кіјм—җ мЈјмҶҢмҳӨлҘҳлЎң н‘ңкё°лҗң мЈјмҶҢлҠ”
мЈјмҶҢм§Җк°Җ мҳ¬л°”лҘҙм§Җ м•ҠмқҖ кІҪмҡ°(кө¬,лҸҷ ліҖкІҪ лҳҗлҠ” мҳӨмһҗ, лқ„м–ҙм“°кё° л¬ём ң)м—җ
н•ҙлӢ№лҗҳл©° мһҗлҸҷ кІҖмғүмқҙ мў…лЈҢлҗң нӣ„ мҲҳмһ‘м—…мңјлЎң мҡ°нҺёлІҲнҳёлҘј м°ҫм•„
л„ЈмңјмӢӨ мҲҳ мһҲмҠөлӢҲлӢӨ. 7 мһҗлҸҷ кІҖмғүмқҙ мў…лЈҢлҗң нӣ„ м°Ҫ мғҒлӢЁ [м Ғмҡ©]лІ„нҠјмқ„ нҒҙлҰӯн•©лӢҲлӢӨ.
мқҙлҜё л№Ҳ мҡ°нҺёлІҲнҳё н•„л“ңк°Җ мһҲлҠ” кІҪмҡ° м§Ҳмқҳ л©”мӢңм§Җ м°Ҫмқҙ
лӮҳнғҖлӮ©лӢҲлӢӨ. мқҙл•Ң лӮҙмҡ©мқ„ мһҳ нҢҢм•…н•ҳмӢ нӣ„ [мҳҲ] лҳҗлҠ” [м•„лӢҲмҳӨ]лҘј
м„ нғқн•©лӢҲлӢӨ.(м•„лӢҲмҳӨ к¶ҢмһҘ) 8. кё°мЎҙ мһҗлЈҢм—җ мҡ°нҺёлІҲнҳёк°Җ л“Өм–ҙк°Җ мһҲлҠ” м°Ҫмқҙ лӮҳнғҖлӮ©лӢҲлӢӨ.
(мҡ°нҺёлІҲнҳё м№ёмқҙ 비м–ҙ мһҲлҠ” кІҪмҡ° н•ҙлӢ№ м№ёмқ„ лҚ”лё” нҒҙлҰӯн•ҳм—¬
мҲҳмһ‘м—…мңјлЎң мҡ°нҺёлІҲнҳёлҘј кІҖмғүн•ҙ л„Јм–ҙ мЈјм„ёмҡ”.) 9. мқҙнӣ„ лӢЁкі„лҠ” кё°мЎҙ [лқјлІЁ л””мһҗмқё] л°©лІ•кіј лҸҷмқј н•©лӢҲлӢӨ. |
|
|
|
|
| 33 |
нҸјн…Қ л””мһҗмқё н”„лЎң 7/8 |
л””мһҗмқё н”„лЎң 7/8 мӮ¬мҡ© лқјмқҙм„јмҠӨ кҙҖл Ё |
 |
 |
| Q : |
л””мһҗмқё н”„лЎң 7/8 мӮ¬мҡ© лқјмқҙм„јмҠӨ кҙҖл Ё |
|
| A : |
[л””мһҗмқё н”„лЎң]лҠ” к°ңмқё/кё°м—…/кҙҖкіөм„ңм—җм„ң нҸјн…Қ м ңн’Ҳ мқҙмҡ© мӢң
л¬ҙлЈҢлЎң мӮ¬мҡ©н•ҳмӢӨ мҲҳ мһҲлҠ” н”„лҰ¬мӣЁм–ҙ мҶҢн”„нҠёмӣЁм–ҙмһ…лӢҲлӢӨ.
[л””мһҗмқё н”„лЎң 7/8]-л©”лүҙ л°”[лҸ„мӣҖл§җ]-[DesignPro 7/8 м •ліҙ]-
[мөңмў… мӮ¬мҡ©мһҗ мӮ¬мҡ©к¶Ң кі„м•Ҫ ліҙкё°] м°ёмЎ°
м ңн’Ҳ мқҙмҡ©м—җ м°ёкі к°Җ лҗҳм…Ёмңјл©ҙ н•©лӢҲлӢӨ.
|
|
|
|
|
| 32 |
нҸјн…Қ л””мһҗмқё н”„лЎң 7/8 |
л””мһҗмқё н”„лЎң 7 м—…лҚ°мқҙнҠё м°Ҫмқҙ лңЁм§Җ м•ҠкІҢ м„Өм •н•ҳлҠ” лІ• |
 |
 |
| Q : |
л””мһҗмқё н”„лЎң 7 м—…лҚ°мқҙнҠё м°Ҫмқҙ лңЁм§Җ м•ҠкІҢ м„Өм •н•ҳлҠ” лІ• |
|
| A : |
[л””мһҗмқё н”„лЎң 7] мғҒлӢЁ л©”лүҙ л°” [нҢҢмқј] - [нҷҳкІҪм„Өм •] - [м—…лҚ°мқҙнҠё]нғӯ
"н”„лЎңк·ёлһЁ мӢӨн–ү мӢң л§ҲлӢӨ м—…лҚ°мқҙнҠё нҷ•мқё" мІҙнҒ¬ н•ҙм ң нӣ„
[нҷ•мқё]лІ„нҠјмқ„ нҒҙлҰӯн•ҳмӢңл©ҙ н•ҙкІ°н•ҳмӢӨ мҲҳ мһҲмҠөлӢҲлӢӨ. |
|
|
|
|
| 31 |
нҸјн…Қ л””мһҗмқё н”„лЎң 7/8 |
мқјл ЁлІҲнҳёкё°лҠҘмқ„ мқҙмҡ©н–ҲлҠ”лҚ° м–ҙл–»кІҢ м¶ңл Ҙн•ҙм•ј н•ҳлӮҳмҡ” |
 |
 |
| Q : |
мқјл ЁлІҲнҳёкё°лҠҘмқ„ мқҙмҡ©н–ҲлҠ”лҚ° м–ҙл–»кІҢ м¶ңл Ҙн•ҙм•ј н•ҳлӮҳмҡ” |
|
| A : |
л©”лүҙ л°” [мӮҪмһ…] - [мӮ¬мҡ©мһҗм •мқҳ л¬ёмһҗм—ҙ]мқ„ нҶөн•ҙ мқјл ЁлІҲнҳёлҘј
мүҪкІҢ л§Ңл“ңмӢӨ мҲҳ мһҲмҠөлӢҲлӢӨ. -. мқјл ЁлІҲнҳёлҘј мһҗлҸҷмңјлЎң л§Ңл“ңлҠ” л°©лІ• (мҳҲ: 10000001 ~ 10000500) 1. [лӮҙмҡ©] лһҖм—җ ліҖнҷ”к°Җ лҗҳм§Җм•ҠлҠ” л¬ёмһҗм—ҙ 10000 мһ…л Ҙ 2. [н•ЁмҲҳ]-[мқјл ЁлІҲнҳё {SER....}]мқ„ м„ нғқн•ҳкі [추к°Җ] лІ„нҠјмқ„ нҒҙлҰӯ 3. мһҗлҰҝмҲҳ [3]мңјлЎң л§һм¶”кі 4. мҙҲкё°к°’, мҰқк°Җк°’ 1 лЎң м„Өм •н•ҳкі [нҷ•мқё] 5. нҷ”л©ҙм—җ 10000001 мқҙ ліҙмһ…лӢҲлӢӨ. кёҖкјҙмқҙлӮҳ л¬ёмһҗнҒ¬кё°,
мқјл ЁлІҲнҳё мң„м№ҳл“ұмқ„ м Ғм ҲнһҲ мһ¬мЎ°м •н•©лӢҲлӢӨ. 6. [нҢҢмқј]->[мқёмҮ„]->[мқёмҮ„лІ”мң„ м„Өм •]м°Ҫ ->[лқјлІЁ лӢЁмң„ : 1]к°’мқ„
мқјл ЁлІҲнҳёмқҳ мөңмў…к°’(мҳҲ:500)мңјлЎң м§Ғм ‘ мһ…л Ҙ. мҲҳм •н•ҙ мЈјм„ёмҡ”. 7.[мқёмҮ„ лҜёлҰ¬ліҙкё°] м°Ҫмқ„ нҶөн•ҙ мҰқк°Җлҗң 10000001, 10000002,
10000003...10000500 кІ°кіјк°’мқ„ нҷ•мқён•ҳмӢӨ мҲҳ мһҲмҠөлӢҲлӢӨ. * 7.3.1.0 мқҙнӣ„ лІ„м „л¶Җн„° л°ҳліө нҡҹмҲҳ м§Җмӣҗ : лҸҷмқј лӮҙмҡ©мқ„ м—¬лҹ¬мһҘ м¶ңл Ҙ к°ҖлҠҘ |
|
|
|
|
| 30 |
нҸјн…Қ л””мһҗмқё н”„лЎң 7/8 |
1,000 лӢЁмң„ кө¬л¶„кё°нҳё(,)лҘј мһҗлҸҷмңјлЎң л¶ҷмқј л•Ң |
 |
 |
| Q : |
1,000 лӢЁмң„ кө¬л¶„кё°нҳё(,)лҘј мһҗлҸҷмңјлЎң л¶ҷмқј л•Ң |
|
| A : |
м—‘м…Җ мһҗлЈҢм—җ м…Җм„ңмӢқ[1,000 лӢЁмң„ кө¬л¶„кё°нҳё(,)лҘј мӮ¬мҡ©]н•ҳмӢ
кІҪмҡ° мһҗлЈҢліҖнҷҳ мӢң , м—ҶлҠ” мғҒнғңлЎң ліҖнҷҳлҗҳмӢӨ мҲҳ мһҲмҠөлӢҲлӢӨ.
мқҙл•ҢлҠ” м—‘м…Җм—җм„ң мһҗлЈҢ ліҖнҷҳн•ҳм—¬ мһҗлЈҢлҘј л¶Ҳл ӨмҳӨмӢ нӣ„ нҷ”л©ҙ мҷјмӘҪ
[мһҗлЈҢ кҙҖлҰ¬]-[мһҗлЈҢ мқјл°ҳкҙҖлҰ¬]- [мғҒлӢЁ мқјкҙҖ м Ғмҡ©н• н•„л“ң]
(кёҲм•Ў м—ҙ м„ нғқ) - м„ңмӢқм„ нғқ(1,234,567)мқ„ м„ нғқн•ҳкі л°‘м—җ
[м„ңмӢқ мқјкҙ„ м Ғмҡ©]мқ„ нҒҙлҰӯн•ҳмӢңл©ҙ , мқ„ мһҗлҸҷмңјлЎң л¶ҷмқҙмӢӨ мҲҳ
мһҲмҠөлӢҲлӢӨ. |
|
|
|
|
| 29 |
нҸјн…Қ л””мһҗмқё н”„лЎң 7/8 |
нҠ№мҲҳкё°нҳё(л¬ёмһҗ)лҘј мӮ¬мҡ©н•ҳл Өл©ҙ? |
 |
 |
| Q : |
нҠ№мҲҳкё°нҳё(л¬ёмһҗ)лҘј мӮ¬мҡ©н•ҳл Өл©ҙ? |
|
| A : |
[л””мһҗмқё н”„лЎң 7/8 кё°мӨҖ]
л¬ёмһҗм—ҙ м•„мқҙмҪҳмқ„ нҒҙлҰӯн•ҳмӢңкі л©”лүҙ л°” [нҺём§‘]-[нҠ№мҲҳкё°нҳё] нҶөн•ҙ мһ…л Ҙн•ҳмӢңкұ°лӮҳ
.jpg)
[л””мһҗмқё н”„лЎң 6 кё°мӨҖ]
н•ңкёҖмһҗмқҢ(г„ұ, г„ҙ, г„·, г„№, г…Ғ,..)мӨ‘м—җм„ң м•„л¬ҙ кёҖмһҗлӮҳ лҲ„лҘё нӣ„
нӮӨліҙл“ңмғҒмқҳ [н•ңмһҗ]нӮӨлҘј лҲ„лҘҙл©ҙ нҷ”л©ҙ н•ҳлӢЁ л¶Җ분м—җ лӢӨм–‘н•ң мў…лҘҳмқҳ нҠ№мҲҳкё°нҳёк°Җ
лӮҳнғҖлӮ©лӢҲлӢӨ. мҳҲлҘј л“Өм–ҙ "г„ұ"мқ„ м№ң нӣ„ н•ңмһҗнӮӨлҘј лҲ„лҘҙл©ҙ нҷ”л©ҙмҳӨлҘёмӘҪ
н•ҳлӢЁм—җ нҠ№мҲҳкё°нҳёмқҳ лӘ©лЎқмқҙ лӮҳнғҖлӮҳкІҢ лҗ©лӢҲлӢӨ.
мқҙл•Ң мӣҗн•ҳлҠ” нҠ№мҲҳл¬ёмһҗлҘј нҒҙлҰӯн•ҳкұ°лӮҳ мҲ«мһҗлҘј лҲ„лҘҙл©ҙ
нҠ№мҲҳл¬ёмһҗк°Җ мһҗлҸҷ мһ…л Ҙлҗ©лӢҲлӢӨ.
.jpg)
к°Ғ мһҗмқҢлі„лЎң нҠ№мҲҳл¬ёмһҗлҠ” лӘЁл‘җ лӢ¬лқјм§Җл©°
нҸ¬н„ёмӮ¬мқҙнҠёл“ұм—җм„ң 'нҠ№мҲҳл¬ёмһҗ'лӮҳ 'нҠ№мҲҳкё°нҳё'л“ұмңјлЎң кІҖмғүн•ҳмӢңл©ҙ
мһҗмқҢлі„ нҠ№мҲҳл¬ёмһҗлҘј ліҙлӢӨ мҶҗмүҪкІҢ нҷ•мқё н•ҳмӢӨ мҲҳ мһҲмҠөлӢҲлӢӨ. |
|
|
|
|
| 28 |
нҸјн…Қ л””мһҗмқё н”„лЎң 7/8 |
м ҖмһҘлҗң мү¬мҡҙ мЈјмҶҢлЎқ мһҗлЈҢм—җ мһҗлЈҢ 추к°Җн•ҳкё° |
 |
 |
| Q : |
м ҖмһҘлҗң мү¬мҡҙ мЈјмҶҢлЎқ мһҗлЈҢм—җ мһҗлЈҢ 추к°Җн•ҳкё° |
|
| A : |
кё°мЎҙм—җ [л””мһҗмқё н”„лЎң 7]лЎң мһ‘м—…мқ„ н•ҳмӢңкі
[нҢҢмқј] -> [лӢӨлҘёмқҙлҰ„мңјлЎң м ҖмһҘ]мқ„ н•ҳмӢ кІҪмҡ°
лӢӨмӢң [л””мһҗмқё н”„лЎң 7]мқ„ мӢӨн–үн•ҳм—¬ [нҢҢмқј]->[м—ҙкё°]лЎң
м ҖмһҘлҗң л””мһҗмқё нҢҢмқјл§Ң м—ҙм–ҙмЈјмӢңл©ҙ л§Ҳм§Җл§үмңјлЎң м ҖмһҘлҗң
л””мһҗмқё мғҒнғңлҘј к·ёлҢҖлЎң м—ҙм–ҙ л…ёл Ҙкіј мӢңк°„мқ„ мӨ„мқҙмӢӨ мҲҳ мһҲмҠөлӢҲлӢӨ. мқҙл•Ң мЈјмҶҢлЎқмқҳ лӮҙмҡ©мқ„ 추к°Җ/мҲҳм •н•ҳмӢӨ кІҪмҡ°
[мһҗлЈҢ]-[нҳ„мһ¬мһҗлЈҢ]м—җ л“Өм–ҙк°Җм…”м„ң [추к°Җ мӢң]
нӮӨліҙл“ң ESCлҘј 1нҡҢ лҲ„лҘҙмӢ нӣ„ мҳӨлҘёмӘҪ мғҒлӢЁмқҳ
кө¬м„ұмӣҗ м№ёмқ„ мұ„мҡ°мӢ нӣ„ 추к°Җ лІ„нҠјмқ„ нҒҙлҰӯн•ҙ
мЈјмӢңл©ҙ лҗ©лӢҲлӢӨ. [мҲҳм • мӢң]
мҲҳм •н• кө¬м„ұмӣҗмқ„ н•ҳлӢЁ лҰ¬мҠӨнҠём—җм„ң нҒҙлҰӯн•ҳмӢңкі
мҳӨлҘёмӘҪ мғҒлӢЁмқҳ кө¬м„ұмӣҗ м№ёмқ„ мҲҳм •н•ҳмӢ нӣ„ [мҲҳм •] лІ„нҠјмқ„
нҒҙлҰӯн•ҙ мЈјмӢңл©ҙ лҗ©лӢҲлӢӨ. лӢӨмӢң [лқјлІЁ л””мһҗмқё] -> [м Ғмҡ©]лІ„нҠјмқ„ нҒҙлҰӯн•ҙ мЈјмӢңл©ҙ
л””мһҗмқё нҺём§‘ м°ҪмңјлЎң ліөк·Җн•ҳмӢӨ мҲҳ мһҲмҠөлӢҲлӢӨ. |
|
|
|
|
| 27 |
нҸјн…Қ л””мһҗмқё н”„лЎң 7/8 |
л¬ёмһҗм—ҙкіј нҷ•мһҘл¬ёмһҗм—ҙ м°Ёмқҙ |
 |
 |
| Q : |
л¬ёмһҗм—ҙкіј нҷ•мһҘл¬ёмһҗм—ҙ м°Ёмқҙ |
|
| A : |
-. л¬ёмһҗм—ҙ : мқјл°ҳм Ғмқё л¬ёмһҗм—ҙ кё°лҠҘмңјлЎң л¬ёмһҗлі„ мЎ°м •(мғүмғҒ, нҒ¬кё°, кёҖкјҙ) л¶Ҳк°ҖлҠҘ, 2мӨ„ мқҙмғҒмқјл•Ң мӨ„к°„ нҷ•лҢҖ кё°лҠҘ к°ҖлҠҘ -. нҷ•мһҘл¬ёмһҗм—ҙ : л¬ёмһҗм—ҙмқ„ 1лӢЁкі„ м—…к·ёл Ҳмқҙл“ң лҗң л¬ёмһҗм—ҙ нҷ•мһҘ кё°лҠҘмңјлЎң л¬ёмһҗлі„ мЎ°м •(мғүмғҒ, нҒ¬кё°, кёҖкјҙ) к°ҖлҠҘ, мӨ„к°„ нҷ•лҢҖ л¶Ҳк°ҖлҠҘ |
|
|
|
|
| 26 |
нҸјн…Қ л””мһҗмқё н”„лЎң 7/8 |
кё°лҠҘнӮӨ + л°©н–ҘнӮӨ |
 |
 |
| Q : |
кё°лҠҘнӮӨ + л°©н–ҘнӮӨ |
|
| A : |
мғқм„ұлҗң к°ңмІҙлҘј 1нҡҢ нҒҙлҰӯ нӣ„ -. л°©н–ҘнӮӨ : мғҒн•ҳмўҢмҡ° 1 н”Ҫм…Җм”© мқҙлҸҷ к°ҖлҠҘ -. Ctrl + л°©н–ҘнӮӨ : мғҒн•ҳмўҢмҡ° 5 н”Ҫм…Җм”© мқҙлҸҷ к°ҖлҠҘ -. Shift + л°©н–ҘнӮӨ : к°ңмІҙ нҒ¬кё° нҷ•лҢҖ 축мҶҢ мЎ°м • к°ҖлҠҘ |
|
|
|
|
| 25 |
нҸјн…Қ л””мһҗмқё н”„лЎң 7/8 |
к·ёл ӨлҶ“мқҖ н‘ңм—җ кёҖм“°лҠ” л°©лІ• |
 |
 |
| Q : |
к·ёл ӨлҶ“мқҖ н‘ңм—җ кёҖм“°лҠ” л°©лІ• |
|
| A : |
[л””мһҗмқё н”„лЎң 7]мқҳ нҷ”л©ҙ мҷјмӘҪ. л¬ёмһҗм—ҙ [A] м•„мқҙмҪҳмқ„ лҲҢлҹ¬
л¬ёмһҗм—ҙ мғҒмһҗм•Ҳм—җ мҳҲлЎң "AAA"мқ„ мһ…л Ҙн•ҳкі , л§Ҳмҡ°мҠӨлЎң л“ңлһҳк·ён•ҳм—¬
н•ҙлӢ№ м№ём—җ мһҗмң лЎӯкІҢ л°°м№ҳн•ҳмӢ нӣ„ лӢӨмӢң л¬ёмһҗм—ҙ [A] м•„мқҙмҪҳмқ„ лҲҢлҹ¬
"BBB"мқ„ мһ…л Ҙн•ҳм…”м„ң лҸҷмқјн•ң л°©лІ•мңјлЎң лӢӨлҘё м…Җм—җ мң„м—җ л°°м№ҳн•ҳлҠ”
л°©лІ•мңјлЎң мқҙмҡ©мқ„ н•ҳм…”м•ј н•©лӢҲлӢӨ. м°ёкі лЎң м—‘м…Җкіј к°ҷмқҙ н•ҙлӢ№м№ём—җ лӮҙмҡ©мқ„ мһ…л Ҙн•ҳмӢңлҠ” л°©лІ•кіј
кё°лҠҘм ҒмңјлЎң л§ҺмқҖ м°Ёмқҙк°Җ мһҲлҠ” кҙҖкі„лЎң н‘ңлҘј мӮ¬мҡ©н•ҳмӢңлҠ” кІҪмҡ°
н•ң/кёҖ лҳҗлҠ” мӣҢл“ңмқҳ лқјлІЁ кё°лҠҘмқ„ мқҙмҡ©.
м ңн’Ҳмқ„ мӮ¬мҡ©н•ҳмӢңлҠ” л°©лІ•мқ„ к¶ҢмһҘн•ҙ л“ңлҰҪлӢҲлӢӨ. +++ н•ң/кёҖ 200Xм—җм„ң лқјлІЁ мӮ¬мҡ©л°©лІ• +++ [лҸ„кө¬]-[лқјлІЁ]-[лқјлІЁл¬ём„ңл§Ңл“Өкё°]-[лқјлІЁл¬ём„ңкҫёлҹ¬лҜё]-
[Formtec Standard]-[3XXX м„ нғқ]-[м—ҙкё°] |
|
|
|
|
| 24 |
нҸјн…Қ л””мһҗмқё н”„лЎң 7/8 |
мғҳн”Ң л””мһҗмқёмқҳ нҷңмҡ© |
 |
 |
| Q : |
мғҳн”Ң л””мһҗмқёмқҳ нҷңмҡ© |
|
| A : |
мғҳн”Ң л””мһҗмқёмқ„ м„ нғқн•ҳм—¬ нҷңмҡ©н•ҳмӢ кІҪмҡ°
[мғҳн”Ңл””мһҗмқё нҷңмҡ©н•ҳкё°]м°Ҫм—җм„ң [м Ғмҡ©] лІ„нҠјмқ„ нҒҙлҰӯн•ҳмӢ нӣ„
л©”мқё л””мһҗмқё м°Ҫм—җм„ң л””мһҗмқёмқ„ мҲҳм •, нҺём§‘н•ҙ мЈјм…”м•ј н•©лӢҲлӢӨ. л§Ҳм§Җл§үмңјлЎң л””мһҗмқёмқ„ м ҖмһҘн•ҳмӢӨ л•Ңм—җлҠ”
л©”лүҙ л°”[нҢҢмқј]-[лӢӨлҘё мқҙлҰ„мңјлЎң...]лҘј м„ нғқ.
нҢҢмқјмқҙлҰ„мқ„ мҲҳм •н•ҳм—¬ м ҖмһҘн•ҙ мЈјмӢңл©ҙ лҗҳмӢңкі мҡ”. |
|
|
|
|
| 23 |
нҸјн…Қ л””мһҗмқё н”„лЎң 7/8 |
CD лқјлІЁ м „мІҙм—җ л°°кІҪ мғүмғҒмқ„ мһ…нһҲкё° |
 |
 |
| Q : |
CD лқјлІЁ м „мІҙм—җ л°°кІҪ мғүмғҒмқ„ мһ…нһҲкё° |
|
| A : |
CD лқјлІЁ м „мІҙм—җ л°°кІҪ мғүмғҒмқ„ мһ…кё°нһҲкё° мң„н•ҙм„ңлҠ”
л©”мқё л””мһҗмқём°Ҫмқҳ мҷј мӘҪ лҸ„кө¬лӘЁмқҢм—җм„ң [мӮ¬к°Ғнҳ•]мқҙлӮҳ
[л‘Ҙк·јмӮ¬к°Ғнҳ•], [к·ёлқјлҚ°мқҙм…ҳ]мқ„ мқҙмҡ©н•ҳм—¬ CD лқјлІЁ мҷёнҳ•ліҙлӢӨ
нҒ¬кІҢ лҸ„нҳ•мқ„ к·ёл ӨмЈјм„ёмҡ”.
лӢӨмқҢмңјлЎң лҸ„нҳ•мқ„ м„ нғқн•ҳкі л§Ҳмҡ°мҠӨмқҳ мҳӨлҘё мӘҪ лІ„нҠјмқ„ нҒҙлҰӯн•ҳл©ҙ
[л“ұлЎқм •ліҙ]м„ нғқ. м°Ҫ мқҙ мғқм„ұлҗҳл©°, м—¬кё°м—җм„ң [мұ„мҡ°кё°]мқҳ [мғү]мқ„
м§Җм •н•ҳмӢңл©ҙ CD лқјлІЁмқҳ л°°кІҪ мғүмғҒмқ„ л§Ңл“ңмӢӨ мҲҳ мһҲмҠөлӢҲлӢӨ. мқҙлҜё л§Ңл“Өм–ҙ진 л””мһҗмқём—җ л°°кІҪмқ„ м Ғмҡ©н•ҳмӢңлҠ” кІҪмҡ°
к·ёлҰ¬мӢ лҸ„нҳ•мқ„ нҒҙлҰӯн•ҳмӢ нӣ„ л§Ҳмҡ°мҠӨ мҳӨлҘё мӘҪ лІ„нҠјмқ„ лҲҢл Ө
[л§Ё л’ӨлЎң ліҙлӮҙкё°]лҘј м„ нғқн•ҳмӢңл©ҙ кё°мЎҙ л””мһҗмқёмқҳ л°°кІҪмңјлЎң
м Ғмҡ©лҗҳмӢӨ мҲҳ мһҲмҠөлӢҲлӢӨ. |
|
|
|
|
| 22 |
нҸјн…Қ л””мһҗмқё н”„лЎң 7/8 |
мқјлҹ¬мҠӨнҠём—җм„ң мһ‘м—…н•ң мқҙлҜём§Җ нҲ¬лӘ…л°°кІҪмңјлЎң м ҖмһҘн•ҳкё° |
 |
 |
| Q : |
мқјлҹ¬мҠӨнҠём—җм„ң мһ‘м—…н•ң мқҙлҜём§Җ нҲ¬лӘ…л°°кІҪмңјлЎң м ҖмһҘн•ҳкё° |
|
| A : |
[ File ] - [ Export ] нҢҢмқј нҷ•м •мһҗлҘј wmf лЎң м ҖмһҘн•ҳм…”м„ң [мӮҪмһ…]м—җм„ң [мқҙлҜём§Җ]лЎң л¶Ҳлҹ¬мҳӨмӢңл©ҙ лҗ©лӢҲлӢӨ. |
|
|
|
|
| 21 |
нҸјн…Қ л””мһҗмқё н”„лЎң 7/8 |
мӨ„к°„ к°„кІ©мЎ°м •кё°лҠҘмқҖ м—ҶмҠөлӢҲк№Ң. |
 |
 |
| Q : |
мӨ„к°„ к°„кІ©мЎ°м •кё°лҠҘмқҖ м—ҶмҠөлӢҲк№Ң. |
|
| A : |
мӨ„к°„ к°„кІ© нҷ•лҢҖ 축мҶҢ кё°лҠҘ(л¬ёмһҗм—ҙмқҙ 2мӨ„ мқҙмғҒ мқјл•Ң к°ҖлҠҘ)  мһ…л Ҙлҗң л¬ёмһҗ мҳҒм—ӯмқ„ нҒҙлҰӯн•ҳмӢңкі нҷ•лҢҖ/축мҶҢ м•„мқҙмҪҳмқ„ нҒҙлҰӯн•©лӢҲлӢӨ. |
|
|
|
|
| 20 |
нҸјн…Қ л””мһҗмқё н”„лЎң 7/8 |
мӣҢл“ңлһ© кё°лҠҘ - мӨ„ л°”кҝҲ |
 |
 |
| Q : |
мӣҢл“ңлһ© кё°лҠҘ - мӨ„ л°”кҝҲ |
|
| A : |
л¬ёмһҗм—ҙмқҙ л‘җ мӨ„мқҙмғҒмңјлЎң мһҗлҸҷ мӨ„ л°”лҖңлҗҳлҠ” нҳ„мғҒмқҖ
лӮҙл¶Җм ҒмңјлЎң л¬ёмһҗ мҳҒм—ӯмқ„ к°җм§Җн•ҳм—¬ мҳҒм—ӯмқҙ мўҒмқ„ л•Ң
лӢЁмң„лҘј кё°мӨҖмңјлЎң мӨ„мқҙ л°”лҖҢлҸ„лЎқ лҗҳм–ҙ мһҲмҠөлӢҲлӢӨ. мқҙ кІҪмҡ° л¬ёмһҗм—ҙмқ„ 1нҡҢ нҒҙлҰӯн•ҳм—¬ мЈјліҖмқҳ м җмңјлЎң
л¬ёмһҗмҳҒм—ӯмқ„ нҷ•лҢҖн•ҙ мЈјмӢңкұ°лӮҳ л§Ҳмҡ°мҠӨ мҳӨлҘёмӘҪ лІ„нҠјмқ„
нҒҙлҰӯ [л¬ёмһҗм—ҙ л“ұлЎқм •ліҙ] м°Ҫм—җм„ң [мӣҢл“ңлһ©]-[лӢЁм–ҙлӢЁмң„]лҘј
[кёҖмһҗлӢЁмң„]лЎң м„Өм •мқ„ ліҖкІҪн•ҳмӢӨ мҲҳ мһҲмҠөлӢҲлӢӨ. 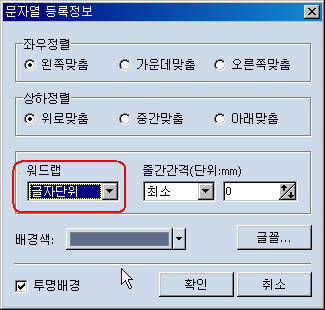 м°ёкі лЎң мӣҗн•ҳмӢңлҠ” кёҖмһҗм—җм„ң мӨ„мқ„ л°”кҫёмӢӨл•Ңм—җлҠ” нӮӨліҙл“ң
[Enter]нӮӨлЎң к°•м ң мӨ„л°”кҝҲлҸ„ к°ҖлҠҘн•ҳмӢӯлӢҲлӢӨ. к°җмӮ¬н•©лӢҲлӢӨ. |
|
|
|
|























.jpg)
.jpg)