 |
 |
 |
|
| 18 |
Microsoft Word |
[MS Office 365] Word нҺём§Җлі‘н•© л§ҲлІ•мӮ¬ |
 |
 |
| Q : |
[MS Office 365] Word нҺём§Җлі‘н•© л§ҲлІ•мӮ¬ |
|
| A : |
Office 365 Wordм—җм„ң мҡ°нҺёл¬ј л Ҳмқҙлё” мқёмҮ„лҠ” м•„лһҳмқҳ мӣҢл“ң лҸ„мӣҖл§җ кІҪлЎңм—җм„ң лҸҷмҳҒмғҒкіј н•Ёк»ҳ лӮҙмҡ©мқ„ нҷ•мқён•ҳмӢӨ мҲҳ мһҲмҠөлӢҲлӢӨ. https://support.office.com/ko-kr/article/мҡ°нҺёл¬ј-л Ҳмқҙлё”-мқёмҮ„-276a2cd1-74d2-43d0-ab5a-b90460358ad5
Excel мҠӨн”„л Ҳл“ңмӢңнҠём—җм„ң мЈјмҶҢ лӘ©лЎқмқ„ м„Өм •н•ҳкі Wordмқҳ нҺём§‘ лі‘н•©мқ„
мӮ¬мҡ©н•ҳм—¬ мҡ°нҺёл¬ј л Ҳмқҙлё”мқ„ л§Ңл“ӯлӢҲлӢӨ.
1. мҡ°нҺёл¬ј > нҺём§Җ лі‘н•© мӢңмһ‘ > лӢЁкі„лі„ нҺём§Җ лі‘н•© л§ҲлІ•мӮ¬лЎң мқҙлҸҷн•©лӢҲлӢӨ.
2. л Ҳмқҙлё” > лӢӨмқҢ: мӢңмһ‘ л¬ём„ңлҘј м„ нғқн•©лӢҲлӢӨ.
3. л Ҳмқҙлё” мҳөм…ҳмқ„ м„ нғқн•ҳкі л Ҳмқҙлё” м ңмЎ° нҡҢмӮ¬ л°Ҹ м ңн’Ҳ лІҲнҳё(л Ҳмқҙлё” нҢЁнӮӨм§Җм—җм„ң нҷ•мқё)лҘј
м„ нғқн•ң нӣ„ нҷ•мқёмқ„ м„ нғқн•©лӢҲлӢӨ.
4. лӢӨмқҢ: л°ӣлҠ” мӮ¬лһҢ м„ нғқ > м°ҫм•„ліҙкё°лҘј м„ нғқн•©лӢҲлӢӨ.
5. Excel мЈјмҶҢ лӘ©лЎқмқ„ л‘җ лІҲ нҒҙлҰӯн•ҳкі нҷ•мқёмқ„ м„ нғқн•©лӢҲлӢӨ.
6. лӢӨмқҢ: л Ҳмқҙлё” м •л ¬мқ„ м„ нғқн•©лӢҲлӢӨ.
7. мЈјмҶҢ лё”лЎқмқ„ м„ нғқн•ҳкі нҷ•мқёмқ„ м„ нғқн•ң нӣ„ лӘЁл“ л Ҳмқҙлё” м—…лҚ°мқҙнҠёлҘј м„ нғқн•©лӢҲлӢӨ.
8. лӢӨмқҢ: л Ҳмқҙлё” лҜёлҰ¬ ліҙкё°лҘј м„ нғқн•ң лӢӨмқҢ, лі‘н•© мҷ„лЈҢлҘј м„ нғқн•©лӢҲлӢӨ.
9. мқёмҮ„ > нҷ•мқёмқ„ м„ нғқн•ҳкі н”„лҰ°н„°лҘј м„ нғқн•ң нӣ„ нҷ•мқёмқ„ м„ нғқн•©лӢҲлӢӨ.
|
|
|
|
|
| 17 |
Microsoft Word |
[MS Word] лқјлІЁ мҡ©м§Җ мҷёкіҪм„ мқҙ м•Ҳ ліҙмқјл•Ң |
 |
 |
| Q : |
[MS Word] лқјлІЁ мҡ©м§Җ мҷёкіҪм„ мқҙ м•Ҳ ліҙмқјл•Ң |
|
| A : |
MS Wordм—җм„ң лқјлІЁ мҡ©м§ҖлҘј м„Өм •н•ң нӣ„ лқјлІЁ мҷёкіҪм„ мқҙ м•Ҳ ліҙмқјл•Ң MS Word 2003 л©”лүҙ л°” [н‘ң] -> [лҲҲкёҲм„ н‘ңмӢң]лҘј м„ нғқ. MS Word 2007 л©”лүҙ л°” [л Ҳмқҙм•„мӣғ] -> [лҲҲкёҲм„ ліҙкё°]лҘј м„ нғқ. |
|
|
|
|
| 16 |
Microsoft Word |
[MS Word 2010] лқјлІЁ мӮ¬мҡ©л°©лІ• |
 |
 |
| Q : |
[MS Word 2010] лқјлІЁ мӮ¬мҡ©л°©лІ• |
|
| A : |
мҡ°нҺёл¬ј нғӯ -> л§Ңл“Өкё° к·ёлЈ№ -> л Ҳмқҙлё” |
|
|
|
|
| 15 |
Microsoft Word |
[MS Word 2007] Formtec 3625 лқјлІЁ нҒ¬кё° мҳӨлҘҳ |
 |
 |
| Q : |
[MS Word 2007] Formtec 3625 лқјлІЁ нҒ¬кё° мҳӨлҘҳ |
|
| A : |
Formtec 3625 лқјлІЁ нҒ¬кё° мҳӨлҘҳ
Formtec 3625 лҘј м„ нғқн•ҳм—¬ мһҗм„ёнһҲ лІ„нҠјмқ„ лҲ„лҘҙкі
к·ёлҰјкіј к°ҷмқҙ нҢҢлһҖмғү мҳҒм—ӯмқҳ к°’мқ„ мҲҳм •н•ҳм—¬ мӮ¬мҡ©н•ҳмӢӯмӢңмҡ”.

|
|
|
|
|
| 14 |
Microsoft Word |
[MS Word 2007] лқјлІЁ мӮ¬мҡ©л°©лІ• |
 |
 |
| Q : |
[MS Word 2007] лқјлІЁ мӮ¬мҡ©л°©лІ• |
|
| A : |
[MS Word 2007] лқјлІЁ мӮ¬мҡ©л°©лІ•
л©”лүҙ л°” [нҺём§Җ] -> [л Ҳмқҙлё”] -> л Ҳмқҙлё” нғӯ[мҳөм…ҳ] -> [л Ҳмқҙлё” м ңмЎ°нҡҢмӮ¬:Formtec] ->
[м ңн’ҲлІҲнҳё:Formtec 3107] -> [нҷ•мқё] -> [мғҲ л¬ём„ң]
|
|
|
|
|
| 13 |
Microsoft Word |
[MS Word 200X] мқём№ҳ-> м„јнӢ°лҜён„°(TIP : лӢЁмң„н‘ңмӢң ліҖкІҪ) |
 |
 |
| Q : |
[MS Word 200X] мқём№ҳ-> м„јнӢ°лҜён„°(TIP : лӢЁмң„н‘ңмӢң ліҖкІҪ) |
|
| A : |
Microsoft Office Wordм—җ кё°ліё лӢЁмң„лҘј ліҖкІҪн•©лӢҲлӢӨ.
(м„јнӢ°лҜён„° <-> мқём№ҳ н‘ңкё°лЎң ліҖкІҪмӢң)
[MS Word 2003]
л©”лүҙ л°” [лҸ„кө¬] -> [мҳөм…ҳ] -> [мқјл°ҳ] -> [лӢЁмң„(M)] к°’ ліҖкІҪ
[MS Word 2007]
Microsoft Office Word лӢЁм¶”  -> [Word мҳөм…ҳ] -> [кі кёү(нҺҳмқҙм§Җ мӨ‘к°„)] -> [нҷ”л©ҙн‘ңмӢң] -> [лӢЁмң„н‘ңмӢң(мқём№ҳ-> м„јнӢ°лҜён„°)] к°’ ліҖкІҪ -> [Word мҳөм…ҳ] -> [кі кёү(нҺҳмқҙм§Җ мӨ‘к°„)] -> [нҷ”л©ҙн‘ңмӢң] -> [лӢЁмң„н‘ңмӢң(мқём№ҳ-> м„јнӢ°лҜён„°)] к°’ ліҖкІҪ |
|
|
|
|
| 12 |
Microsoft Word |
[MS Word 2003] мӮ¬мҡ©мһҗ м •мқҳ лқјлІЁ л§Ңл“Өкё° |
 |
 |
| Q : |
[MS Word 2003] мӮ¬мҡ©мһҗ м •мқҳ лқјлІЁ л§Ңл“Өкё° |
|
| A : |
нҸјн…Қ мҶҢн”„нҠёмӣЁм–ҙм—җм„ңлҠ” л¬ёмқҳн•ҙ мЈјмӢ к·ңкІ©кіј
нҳ„мһ¬ лҸҷмқјн•ҳкұ°лӮҳ мң мӮ¬ к·ңкІ©мқҙ м—ҶлҠ” мғҒнғңмқҙл©°
мӮ¬мҡ©мһҗ м •мқҳлЎң мһ„мқҳ к·ңкІ©мқ„ 추к°Җн•ҳмӢӨ мҲҳк°Җ м—ҶлҠ”
мғҒнғңмһ…лӢҲлӢӨ.
кё°нғҖ мқ‘мҡ© мҶҢн”„нҠёмӣЁм–ҙ(н•ңкёҖ/мӣҢл“ң)л“ұм—җм„ңлҸ„ лқјлІЁ
м¶ңл Ҙ кё°лҠҘмқҙ м§ҖмӣҗлҗҳлҜҖлЎң к·ңкІ©мқ„ л§Ңл“Өм–ҙ мқҙмҡ©н•ҙ
ліҙм…Ёмңјл©ҙ н•©лӢҲлӢӨ.
[н•ңкёҖ 200X] мӮ¬мҡ©мһҗ м •мқҳ лқјлІЁ л§Ңл“Өкё°(мҳҲ:40x50mm)
л©”лүҙ л°” [лҸ„кө¬]-[лқјлІЁ]-[лқјлІЁ л¬ём„ң л§Ңл“Өкё°]-
[лқјлІЁ л¬ём„ң кҫёлҹ¬лҜё]-[н•ҳлӢЁ + лІ„нҠј]
н•ҳмң„ к·ёлҰјкіј к°ҷмқҙ к°’мқ„ мһ…л Ҙн•ҳм…”м•ј н•©лӢҲлӢӨ.
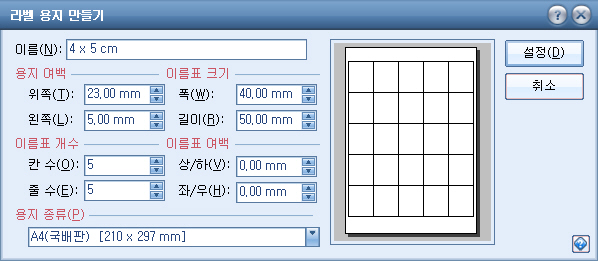
[мӣҢл“ң 2003] мӮ¬мҡ©мһҗ м •мқҳ лқјлІЁ л§Ңл“Өкё°(мҳҲ:40x50mm)
л©”лүҙ л°” [лҸ„кө¬]-[нҺём§Җ л°Ҹ мҡ°нҺёл¬ј]-[лҙүнҲ¬ л°Ҹ л Ҳмқҙлё”]-
[л Ҳмқҙлё”]нғӯ-[мҳөм…ҳ]-[мғҲ л Ҳмқҙлё”]
н•ҳмң„ к·ёлҰјкіј к°ҷмқҙ к°’мқ„ мһ…л Ҙн•ҳм…”м•ј н•©лӢҲлӢӨ.
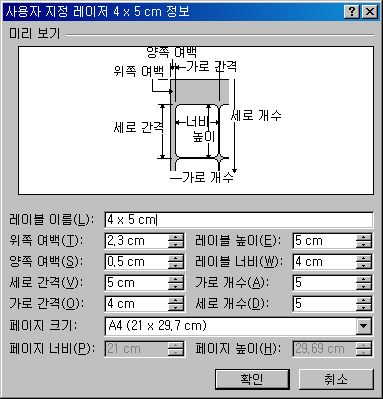
|
|
|
|
|
| 11 |
Microsoft Word |
[MS Word 200X] лқјлІЁ м—¬л°ұмЎ°м • л°©лІ• |
 |
 |
| Q : |
[MS Word 200X] лқјлІЁ м—¬л°ұмЎ°м • л°©лІ• |
|
| A : |
мӣҢл“ң 2007 - лқјлІЁ м—¬л°ұмЎ°м • л°©лІ• [нҺҳмқҙм§Җ л Ҳмқҙм•„мӣғ] -> [м—¬л°ұ] -> [мӮ¬мҡ©мһҗ м§Җм • м—¬л°ұ] - [мң„мӘҪ] к°’мқ„ мЎ°м •н•©лӢҲлӢӨ. мӣҢл“ң 2003 - лқјлІЁ м—¬л°ұмЎ°м • л°©лІ• [нҢҢмқј] - [нҺҳмқҙм§Җ м„Өм •] - [м—¬л°ұ] - [мң„мӘҪ] к°’мқ„ мЎ°м •н•©лӢҲлӢӨ.  |
|
|
|
|
| 10 |
Microsoft Word |
[MS Word 2003] лқјлІЁ мӮ¬мҡ©л°©лІ• |
 |
 |
| Q : |
[MS Word 2003] лқјлІЁ мӮ¬мҡ©л°©лІ• |
|
| A : |
MS Word 2003 м—җм„ң нҸјн…Қмқҳ м ңн’ҲмҪ”л“ңк°Җ л“ұлЎқлҗҳм–ҙ мһҲм–ҙ, нҸјн…Қ м ңн’Ҳмқ„ л””мһҗмқё, м¶ңл Ҙн• мҲҳ мһҲмҠөлӢҲлӢӨ.
м•„лһҳ лӮҙмҡ©мқҖ MS Word 2003мқ„ мқҙмҡ©н•ҳм—¬ нҸјн…Қм ңн’Ҳмқ„ мӮ¬мҡ©н•ҳлҠ” л°©лІ•мқҙл©°, MS Word к°Ғ лІ„м „л§ҲлӢӨ л©”лүҙлӘ…кіј кө¬м„ұмқҙ лӢӨлҘј мҲҳ мһҲмңјлӢҲ м°ёкі н•ҳмӢңкё° л°”лһҚлӢҲлӢӨ.
1) л©”лүҙмқҳ [лҸ„кө¬]-[нҺём§Җ л°Ҹ мҡ°нҺёл¬ј]-[лҙүнҲ¬ л°Ҹ л Ҳмқҙлё”]мқ„ м„ нғқн•ҳл©ҙ,
"лҙүнҲ¬/л Ҳмқҙлё”" м°Ҫмқҙ мғқм„ұлҗ©лӢҲлӢӨ.
2) л Ҳмқҙлё” м°Ҫм—җм„ң [мҳөм…ҳ]лІ„нҠјмқ„ нҒҙлҰӯн•ҳл©ҙ, "л Ҳмқҙлё”мҳөм…ҳ"м°Ҫмқҙ мғқм„ұлҗҳкі
л Ҳмқҙлё” м ңмЎ°нҡҢмӮ¬лҘј "Formtec"мңјлЎң м„ нғқн•ҳкі , м ңн’ҲлІҲнҳём—җм„ң м¶ңл Ҙн•ҳкі мһҗ
н•ҳлҠ” мҡ©м§Җмқҳ м ңн’ҲмҪ”л“ңлҘј м„ нғқн•©лӢҲлӢӨ.
3) [лҙүнҲ¬ л°Ҹ л Ҳмқҙлё”] м°Ҫм—җм„ң [мғҲл¬ём„ң] лҘј нҒҙлҰӯн•ҳл©ҙ, нҷ”л©ҙм—җ лқјлІЁ нҒ¬кё°м—җ
л§һлҠ” н‘ңк°Җ мғқм„ұлҗ©лӢҲлӢӨ.
4) к°Ғ м№ё л§ҲлӢӨ лӮҙмҡ©мқ„ мһ…л Ҙн•ҳкі , мһ…л Ҙмқҙ лҒқлӮҳл©ҙ [мқёмҮ„] лІ„нҠјмқ„ нҒҙлҰӯн•©лӢҲлӢӨ. |
|
|
|
|
| 9 |
Microsoft Word |
[MS Word] нҸјн…Қ лқјлІЁмҡ©м§Җ мһ‘м—…мқ„ н• мҲҳ мһҲлӮҳмҡ”? |
 |
 |
| Q : |
[MS Word] нҸјн…Қ лқјлІЁмҡ©м§Җ мһ‘м—…мқ„ н• мҲҳ мһҲлӮҳмҡ”? |
|
| A : |
MS Wordм—җм„ңлҠ” лқјлІЁ мһ‘м„ұкё°лҠҘмқҙ л“Өм–ҙмһҲмңјл©° нҸјн…ҚлқјлІЁ
мӮ¬мқҙмҰҲк°Җ л“ұлЎқлҗҳм–ҙ мһҲм–ҙ мӮ¬мҡ©н• мҲҳ мһҲмҠөлӢҲлӢӨ.
мһ‘м„ұл°©лІ•мқ„ к°„лӢЁнһҲ мҡ”м•Ҫн•ҙ ліҙл©ҙ,
(1) л°ҳліөлҗҳлҠ” л Ҳмқҙлё” мһ‘м—…
a. MS Wordм—җм„ң л©”лүҙмқҳ [лҸ„кө¬] - [лҙүнҲ¬ л°Ҹ л Ҳмқҙлё”]мқ„ м„ нғқн•©лӢҲлӢӨ.
b. л Ҳмқҙлё”мқҳ мҳөм…ҳм—җм„ң л Ҳмқҙлё” м ңмЎ°нҡҢмӮ¬ 'Formtec'мқ„ м„ нғқн•ҳкі
м¶ңл Ҙн• лқјлІЁмқҳ м ңн’ҲлІҲнҳёлҘј м„ нғқн•ң нӣ„ нҷ•мқёмқ„ н•©лӢҲлӢӨ.
c. мЈјмҶҢ(A)лһҖм—җ н•„мҡ”н•ң лӮҙмҡ©мқ„ мһ…л Ҙн•©лӢҲлӢӨ.
d. н•ңмһҘмқҳ лқјлІЁ(A4)м—җ лҸҷмқјн•ң лӮҙмҡ©мқ„ м¶ңл Ҙн• кІҪмҡ°м—җлҠ”
[нҺҳмқҙм§Җ м „мІҙм—җ к°ҷмқҖ л Ҳмқҙлё” л°ҳліө]мқ„ м„ нғқн•©лӢҲлӢӨ.
н•ҳлӮҳмқҳ лқјлІЁмқ„ м¶ңл Ҙн• кІҪмҡ°м—җлҠ” [л Ҳмқҙлё”н•ҳлӮҳл§Ң]мқ„ м„ нғқн•©лӢҲлӢӨ.
(2) мЈјмҶҢл Ҳмқҙлё” мһ‘м—…
a. MS Wordм—җм„ң л©”лүҙмқҳ [лҸ„кө¬] - [лҙүнҲ¬ л°Ҹ л Ҳмқҙлё”]мқ„ м„ нғқн•©лӢҲлӢӨ.
b. л Ҳмқҙлё”мқҳ мҳөм…ҳм—җм„ң л Ҳмқҙлё”м ңмЎ°нҡҢмӮ¬ 'Formtec'мқ„ м„ нғқн•ҳкі
м¶ңл Ҙн• лқјлІЁмқҳ м ңн’ҲлІҲнҳёлҘј м„ нғқн•ң нӣ„ нҷ•мқёмқ„ н•©лӢҲлӢӨ.
c. [мғҲ л¬ём„ң]лҘј м„ нғқн•©лӢҲлӢӨ.
d. к°Ғк°Ғмқҳ л Ҳмқҙлё”м—җ мқёмҮ„н• лӮҙмҡ©мқ„ мһ…л Ҙн•©лӢҲлӢӨ.
e. [нҢҢмқј]мқҳ [мқёмҮ„]лҘј м„ нғқн•ҳкі н”„лҰ°н„°м„Өм • л“ұмқ„ нҷ•мқё н•ң нӣ„, мқёмҮ„н•©лӢҲлӢӨ. |
|
|
|
|
| 8 |
Microsoft Word |
[MS Word] CDлқјлІЁ 3642лҘј м„ нғқн–ҲлҠ”лҚ° мӮ¬к°Ғнҳ•мқҳ лқјлІЁл§Ң лӮҳнғҖлӮҳмҡ”. |
 |
 |
| Q : |
[MS Word] CDлқјлІЁ 3642лҘј м„ нғқн–ҲлҠ”лҚ° мӮ¬к°Ғнҳ•мқҳ лқјлІЁл§Ң лӮҳнғҖлӮҳмҡ”. |
|
| A : |
м Җнқ¬ нҸјн…Қмқҳ лқјлІЁм „мҡ© мҶҢн”„нҠёмӣЁм–ҙ мқҙмҷём—җлҸ„ н•ңкёҖ, MS Word,
нӣҲлҜјм •мқҢ л“ұ м—¬лҹ¬ мҶҢн”„нҠёмӣЁм–ҙлҘј нҶөн•ҙм„ң м Җнқ¬ нҸјн…ҚCDлқјлІЁ 3642лҘј
нҷңмҡ©н•ҳмӢӨ мҲҳ мһҲмҠөлӢҲлӢӨл§Ң, мқҙл“Ө мҶҢн”„нҠёмӣЁм–ҙл“ӨмқҖ л¬ём„ңм „мҡ© мҶҢн”„нҠёмӣЁм–ҙлЎң
CDлқјлІЁкіј к°ҷмқҖ л‘Ҙк·јлқјлІЁмқ„ м§Җмӣҗн•ҳм§Җ лӘ»н•ҳл©°, CDлқјлІЁ м§ҖлҰ„м—җ н•ҙлӢ№н•ҳлҠ”
мӮ¬к°Ғнҳ•м—җм„ң л””мһҗмқён•ҳм—¬ м¶ңл Ҙн•ҳм…”м•ј н•ҳлҠ” лІҲкұ°лЎңмӣҖмқҙ мһҲмҠөлӢҲлӢӨ.
мқҙлҠ” к°Ғ н”„лЎңк·ёлһЁмқҳ нҠ№м„ұмғҒ м§Җмӣҗн•ҳм§Җ лӘ»н•ҳлҠ” л¶Җ분мқҙлҜҖлЎң CDлқјлІЁмқҳ
мқёмҮ„лҘј мң„н•ҙм„ңлҠ” м Җнқ¬ нҸјн…Қмқҳ лқјлІЁм „мҡ© мҶҢн”„нҠёмӣЁм–ҙлҘј нҷңмҡ©н•ҳмӢңкё° л°”лһҚлӢҲлӢӨ. |
|
|
|
|
| 7 |
Microsoft Word |
[MS Word 2003, 2007, 2010] нҺём§Җлі‘н•© л°©лІ• |
 |
 |
| Q : |
[MS Word 2003, 2007, 2010] нҺём§Җлі‘н•© л°©лІ• |
|
| A : |
л§ҲмқҙнҒ¬лЎңмҶҢн”„нҠё мӣҢл“ң 2003 : [лҸ„кө¬]-[нҺём§Җ л°Ҹ мҡ°нҺёл¬ј]-[нҺём§Җлі‘н•©вҖҰ] л§ҲмқҙнҒ¬лЎңмҶҢн”„нҠё мӣҢл“ң 2007, 2010 : [нҺём§Җ]-[нҺём§Җ лі‘н•© мӢңмһ‘]-[лӢЁкі„лі„ нҺём§Җлі‘н•© л§ҲлІ•мӮ¬] мҳӨлҘёмӘҪм—җм„ң лӢЁкі„лі„лЎң 진н–үлҗ©лӢҲлӢӨ. 1 лӢЁкі„ : л¬ём„ңмў…лҘҳ м„ нғқ вҖ“ л Ҳмқҙлё” [лӢӨмқҢ] 2 лӢЁкі„ : мӢңмһ‘л¬ём„ң м„ нғқ - л Ҳмқҙлё”мҳөм…ҳ нҒҙлҰӯ нӣ„ м ңн’Ҳм„ нғқ. [лӢӨмқҢ] .jpg) вҖ» нҢҢлһҖмғү лҲҲкёҲм„ м•Ҳліҙмқј л•Ң : 2003. н‘ң > лҲҲкёҲм„ ліҙкё° 2007.2010. л Ҳмқҙм•„мӣғ > лҲҲкёҲм„ ліҙкё° 3 лӢЁкі„ : л°ӣлҠ”мӮ¬лһҢ м„ нғқ - м°ҫм•„ліҙкё° нҒҙлҰӯ нӣ„ м—‘м…ҖнҢҢмқј м—ҙкё° [лӢӨмқҢ]   .jpg) 4 лӢЁкі„ : л Ҳмқҙлё” м •л ¬ - кё°нғҖн•ӯлӘ© нҒҙлҰӯ нӣ„ лі‘н•©н•„л“ң мӮҪмһ… [лӢӨмқҢ] мІ«лІҲм§ё м№ё лқјлІЁл””мһҗмқё(мң„м№ҳ, кёҖмһҗнҒ¬кё°, кёҖмһҗмІҙ л“ұ) н•ң нӣ„ [лӘЁл“ л Ҳмқҙлё” м—…лҚ°мқҙнҠё]  5 лӢЁкі„ : л Ҳмқҙлё” лҜёлҰ¬ліҙкё° [лӢӨмқҢ] .jpg) 6 лӢЁкі„ : лі‘н•© мҷ„лЈҢ [лҒқ] - мқёмҮ„ : мқёмҮ„лІ”мң„ м„Өм • нӣ„ н”„лҰ°н„°лЎң м¶ңл Ҙ. - к°Ғк°Ғмқҳ л Ҳмқҙлё”мқҳ нҺём§‘ : мғҲ м°Ҫмқҙ м—ҙл Ө м „мІҙнҺҳмқҙм§Җ лҜёлҰ¬ліҙкё° к°ҖлҠҘн•ҳл©°, к°Ғк°Ғ л Ҳмқҙлё” нҺём§‘ к°ҖлҠҘ. |
|
|
|
|
| 6 |
Microsoft Word |
[MS Word 2007~] к°ҖлЎңнҸј лӢӨмҡҙлЎңл“ң нҺём§Җлі‘н•© л°©лІ• |
 |
 |
| Q : |
[MS Word 2007~] к°ҖлЎңнҸј лӢӨмҡҙлЎңл“ң нҺём§Җлі‘н•© л°©лІ• |
|
| A : |
л§ҲмқҙнҒ¬лЎңмҶҢн”„нҠё мӣҢл“ң(2007~) к°ҖлЎңнҸј лӢӨмҡҙлЎңл“ң нҺём§Җлі‘н•©н•ңкөӯнҸјн…Қ нҷҲнҺҳмқҙм§Җм—җм„ң лӢӨмҡҙлЎңл“ң л°ӣмқҖ нҸјмқ„ м—ҙм–ҙ л…јлҠ”лӢӨ.* нҢҢлһҖмғү лҲҲкёҲм„ м•Ҳліҙмқј л•Ң : 2003. н‘ң > лҲҲкёҲм„ ліҙкё° 2007. л Ҳмқҙм•„мӣғ > лҲҲкёҲм„ ліҙкё° нҷ”л©ҙ мғҒлӢЁмқҳ л©”лүҙлІ„нҠјмңјлЎң 진н–үлҗ©лӢҲлӢӨ. 1. [нҺём§Җ]-[л°ӣлҠ” мӮ¬лһҢ м„ нғқ]-[кё°мЎҙ лӘ©лЎқ мӮ¬мҡ©] м—‘м…ҖнҢҢмқјмқ„ м°ҫм•„м„ң м—°лӢӨ.   2. лі‘н•© н•„л“ң мӮҪмһ… вҖ“ н•„мҡ”н•ӯлӘ© мҲңм„ңлҢҖлЎң мӮҪмһ… нҷҲ н…қм—җм„ң мІ«лІҲм§ё м№ё лқјлІЁл””мһҗмқё(мң„м№ҳ, кёҖмһҗнҒ¬кё°, кёҖмһҗмІҙ л“ұ) н•ң нӣ„, нҺём§Җ н…қм—җм„ң [л Ҳмқҙлё” м—…лҚ°мқҙнҠё]лІ„нҠј нҒҙлҰӯ  3. [кІ°кіј лҜёлҰ¬ліҙкё°]  4. мҷ„лЈҢ л°Ҹ лі‘н•© - [к°ңлі„ л¬ём„ң нҺём§‘] * к°ңлі„ л¬ём„ң нҺём§‘ : мғҲ м°Ҫмқҙ м—ҙл Ө м „мІҙнҺҳмқҙм§Җ лҜёлҰ¬ліҙкё° к°ҖлҠҘн•ҳл©°, к°Ғк°Ғ л Ҳмқҙлё” нҺём§‘ к°ҖлҠҘ. |
|
|
|
|
| 5 |
Microsoft Word |
[MS Word 2000] нҺём§Җлі‘н•© л°©лІ• |
 |
 |
| Q : |
[MS Word 2000] нҺём§Җлі‘н•© л°©лІ• |
|
| A : |
л©”лүҙ л°” [лҸ„кө¬] - [нҺём§Җлі‘н•©]
[мЈј л¬ём„ңл§Ңл“Өкё°] - [мҡ°нҺёл¬јл Ҳмқҙлё”]
[лҚ°мқҙн„°мӣҗліё] - [лҚ°мқҙн„° мӣҗліём—ҙкё°]
м—ҙкё°м°Ҫм—җм„ң нҢҢмқјнҳ•мӢқмқ„ м—‘м…ҖлЎң м„ нғқн•ң нӣ„ нҢҢмқјм—ҙкё°
мһҗлҸҷмңјлЎң лӘЁл“ мҠӨн”„л ҲмҠӨмӢңнҠёк°Җ лңЁл©ҙ [нҷ•мқё]мқ„ лҲ„лҘёлӢӨ.
лӢӨмқҢмқҖ [лқјлІЁм„Өм •] - [н•„л“ңмӮҪмһ…] мҲңм„ңлҢҖлЎң н•ң нӣ„
кёҖмһҗ мң„м№ҳлӮҳ нҒ¬кё°л“ұмқ„ ліҖкІҪнӣ„ [нҺём§Җлі‘н•©]мқ„ лҲ„лҘёлӢӨ. |
|
|
|
|
| 4 |
Microsoft Word |
[MS Word] л°”мҪ”л“ңлҘј л§Ңл“Ө мҲҳ мһҲлҠ” л°©лІ•мқҙ мһҲлӮҳмҡ”? |
 |
 |
| Q : |
[MS Word] л°”мҪ”л“ңлҘј л§Ңл“Ө мҲҳ мһҲлҠ” л°©лІ•мқҙ мһҲлӮҳмҡ”? |
|
| A : |
л°”мҪ”л“ңмқҳ мғқм„ұл°©лІ•мқҖ л°”мҪ”л“ңмқҳ мў…лҘҳм—җ л”°лҘё м„ мқҳ көөкё°мҷҖ мң„м№ҳ мҪ”л“ңмқҳ
мЎ°н•© л“ұмқҳ мғқм„ұк·ңм№ҷмқҙ мһҲмңјлҜҖлЎң, Wordм—җм„ңлҠ” л°”мҪ”л“ңмқҳ мғқм„ұмқҙ л¶Ҳк°ҖлҠҘн•©лӢҲлӢӨ.
л°”мҪ”л“ң м „мҡ© мҶҢн”„нҠёмӣЁм–ҙлҘј мқҙмҡ©н•ҳм—¬ л°”мҪ”л“ңлҘј мғқм„ұн•ҳмӢ нӣ„
к·ёлҰјл¶Ҳлҹ¬мҳӨкё°лҘј нҶөн•ҙм„ң л°”мҪ”л“ңлҘј мӮҪмһ…н•ҳкі л””мһҗмқён•ҳм—¬
лқјлІЁмҡ©м§Җм—җ мқёмҮ„н•ҳмӢӨ мҲҳ мһҲмҠөлӢҲлӢӨ. |
|
|
|
|
























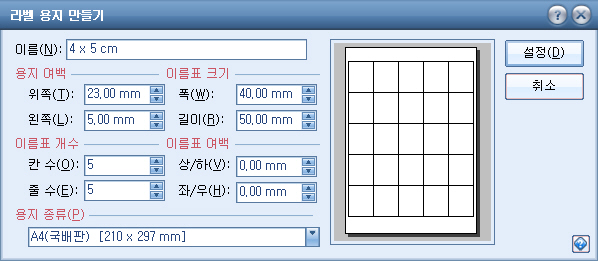
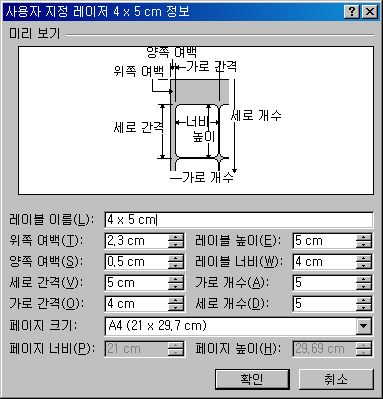

.jpg)

.jpg)
.jpg)

















